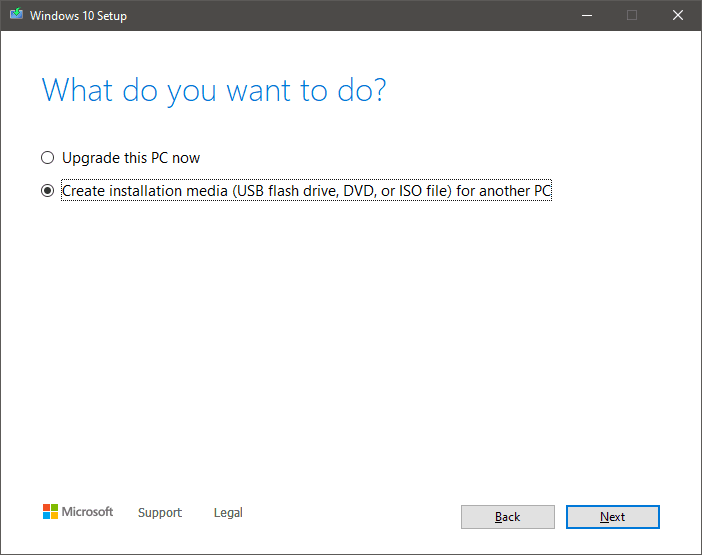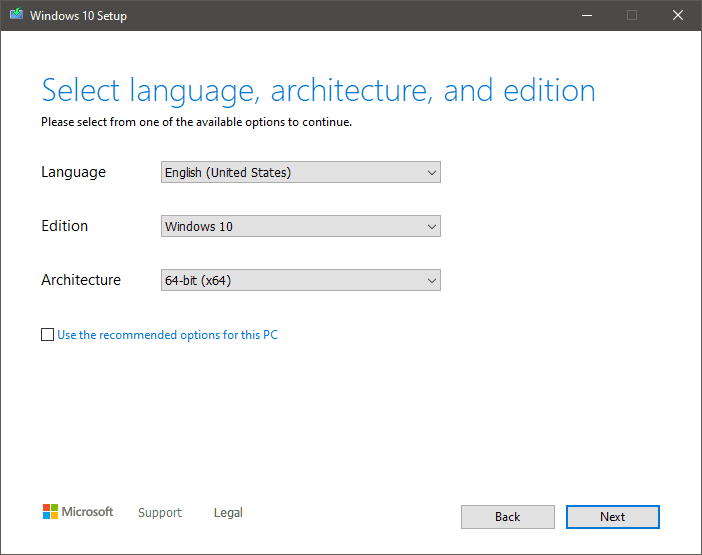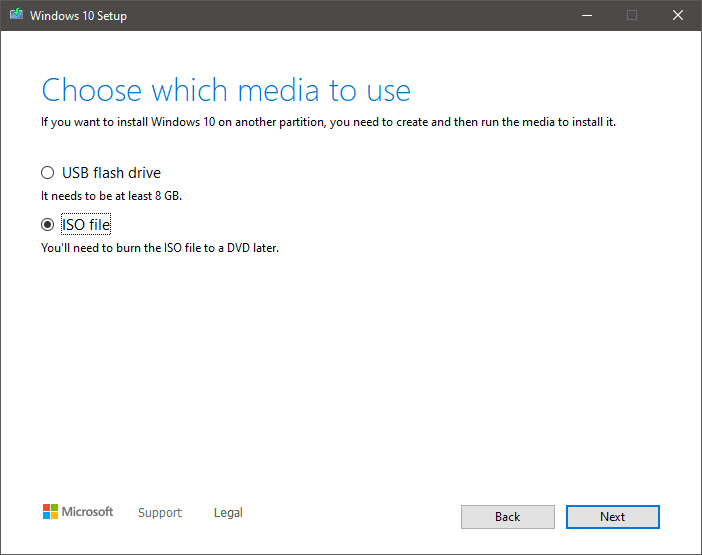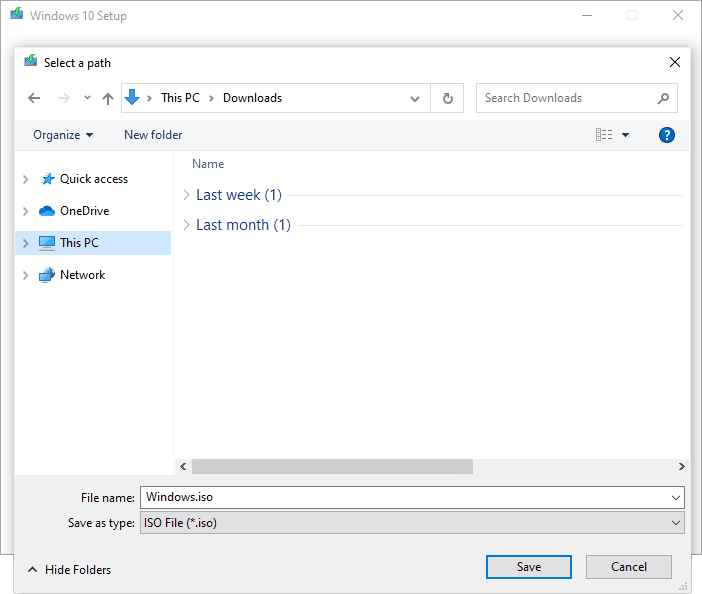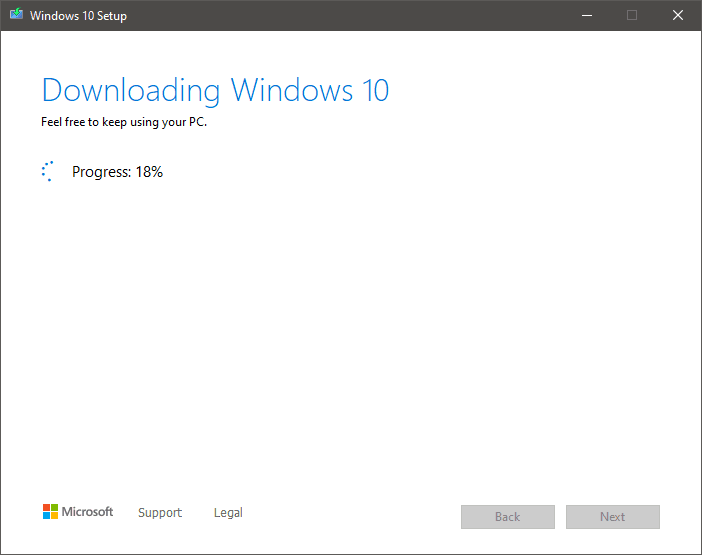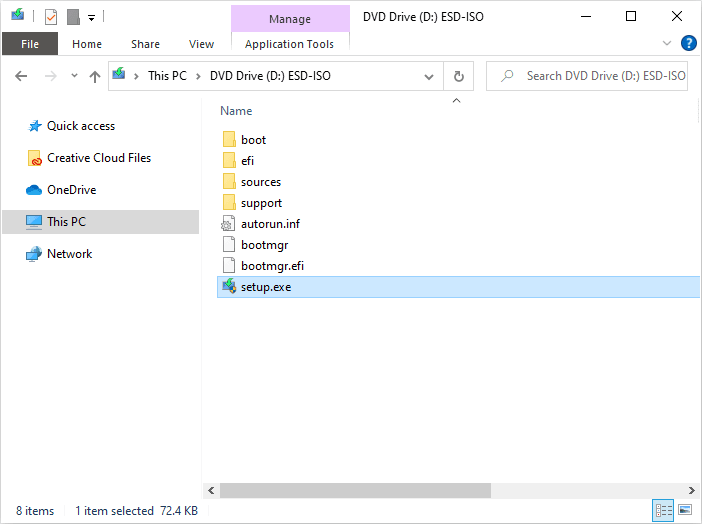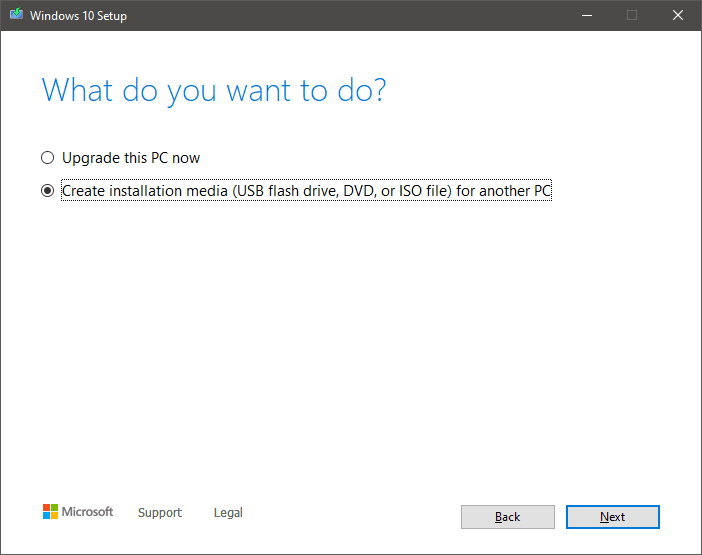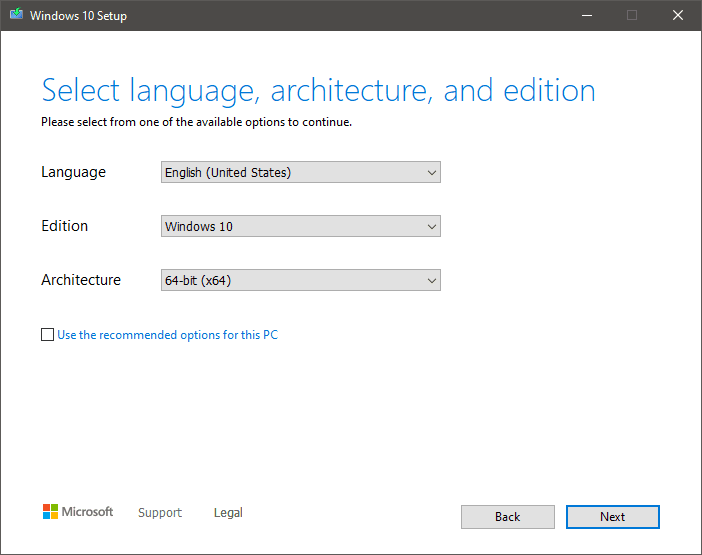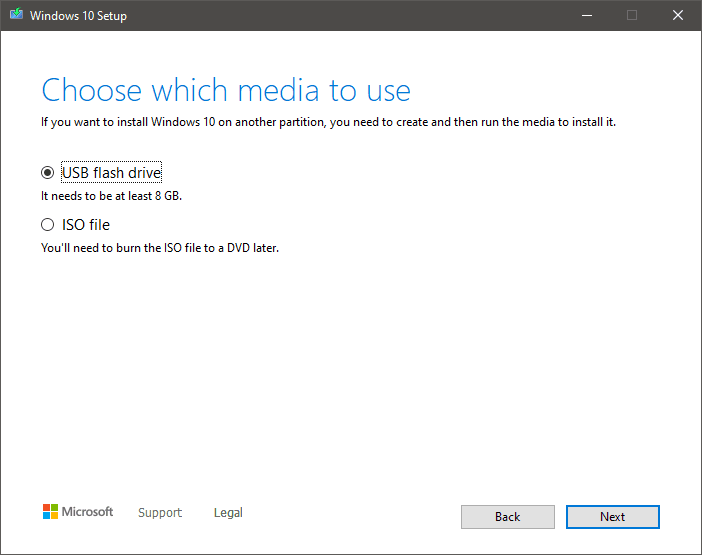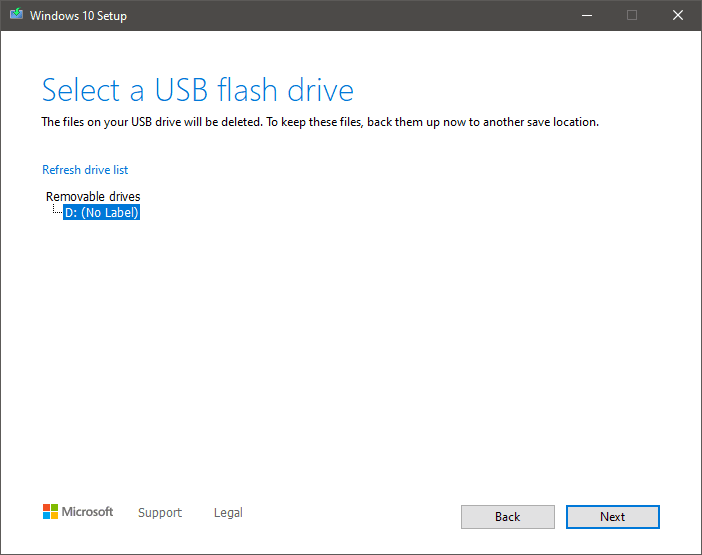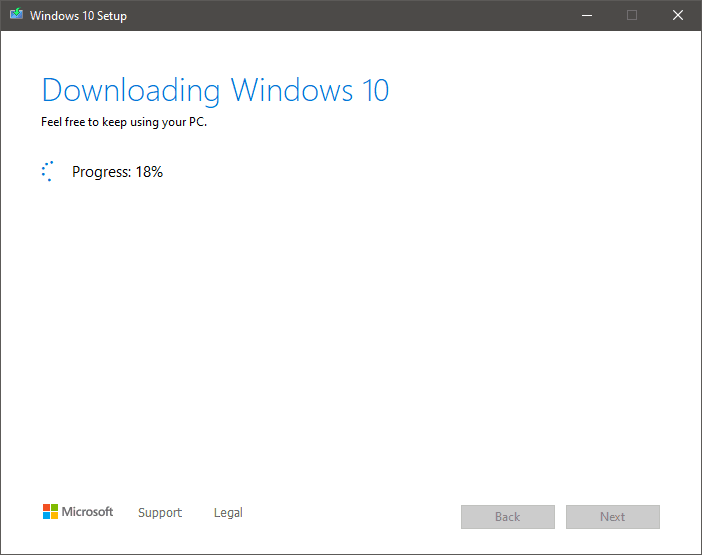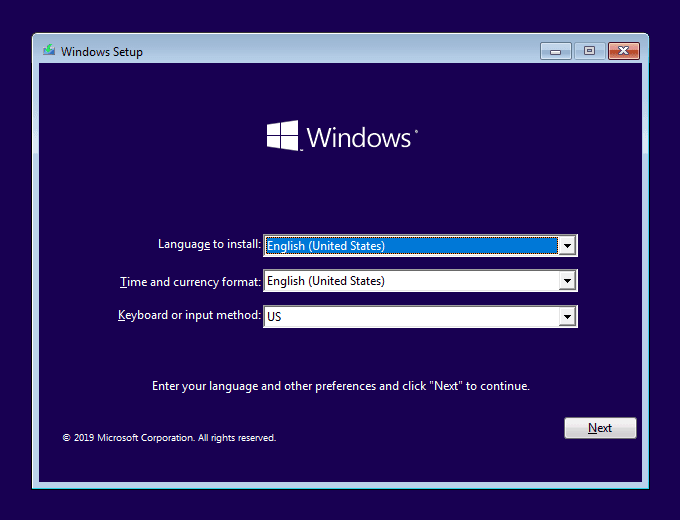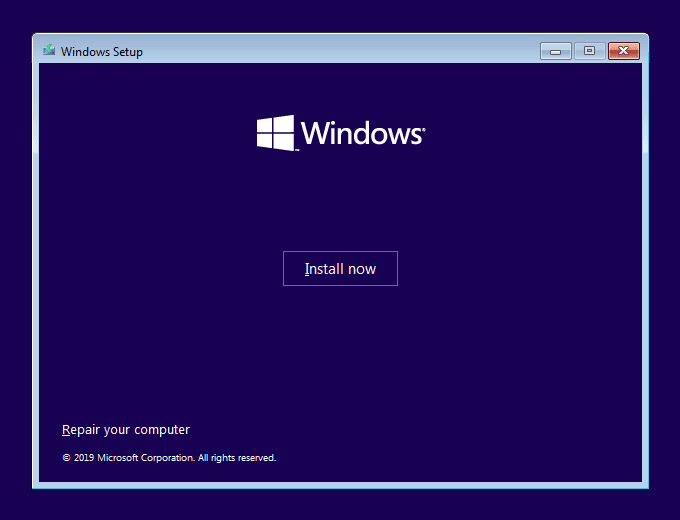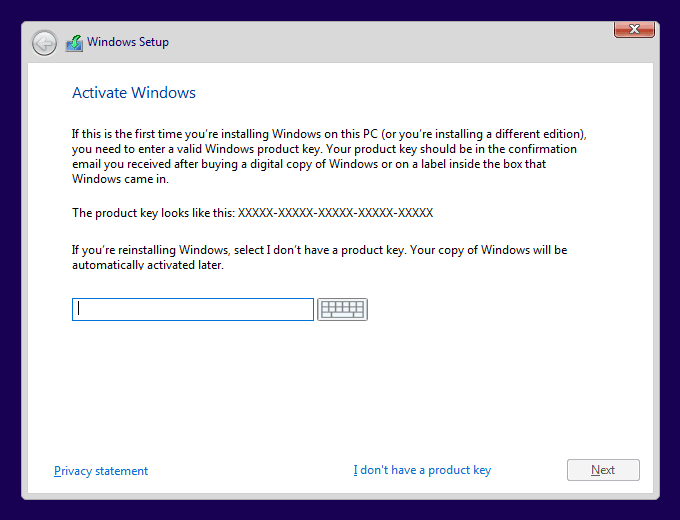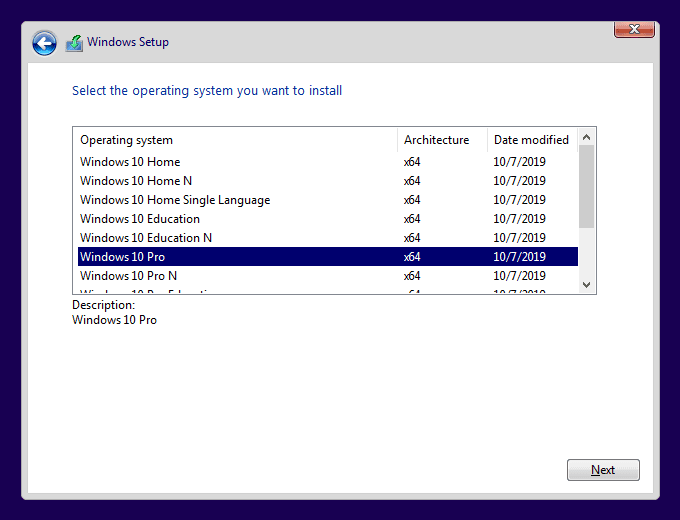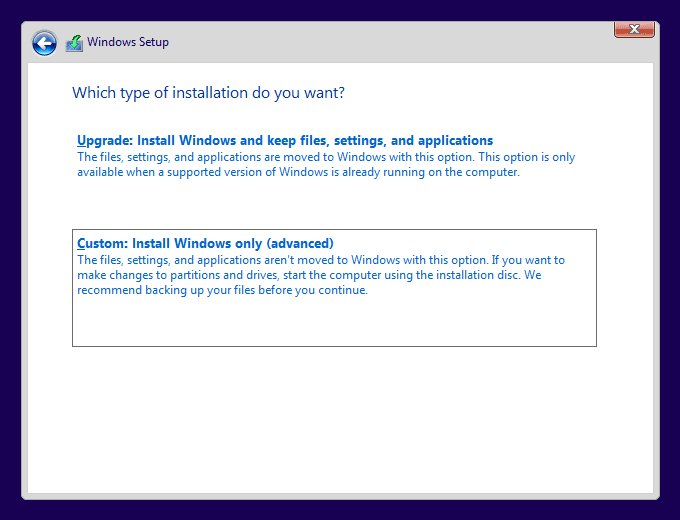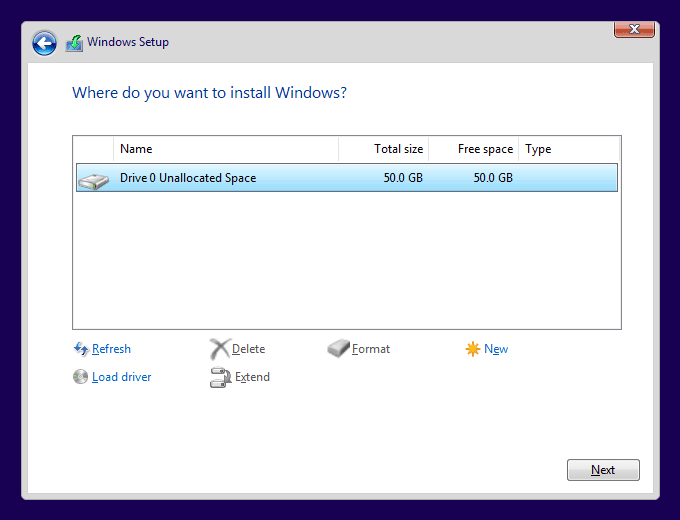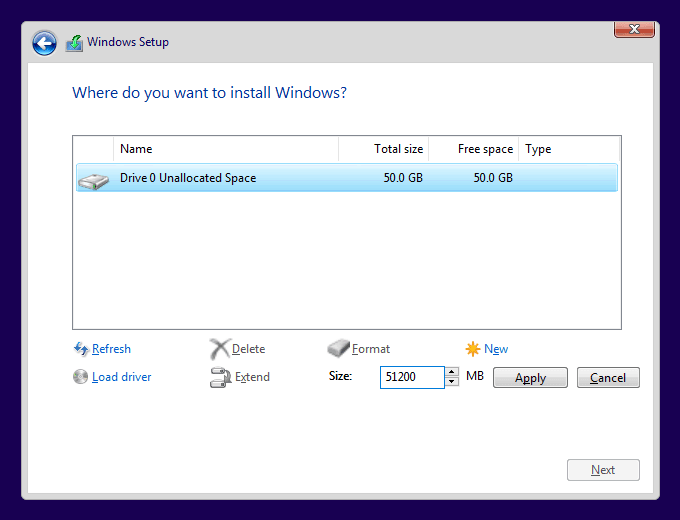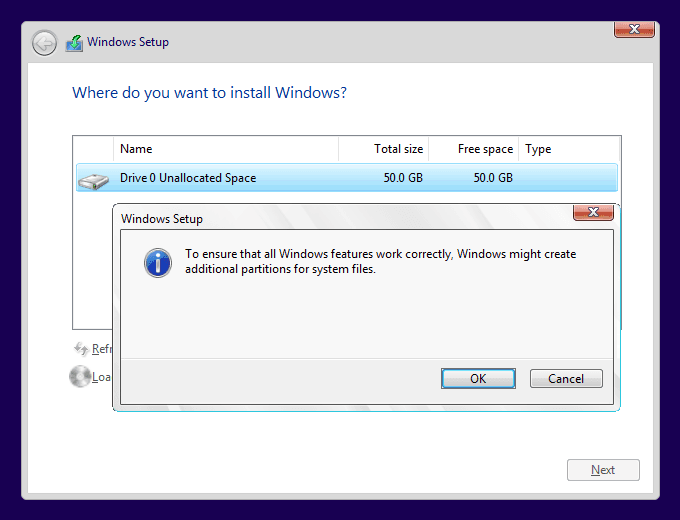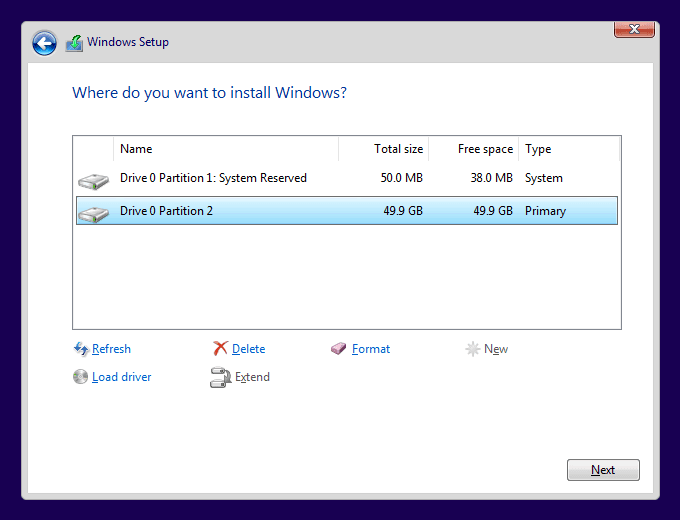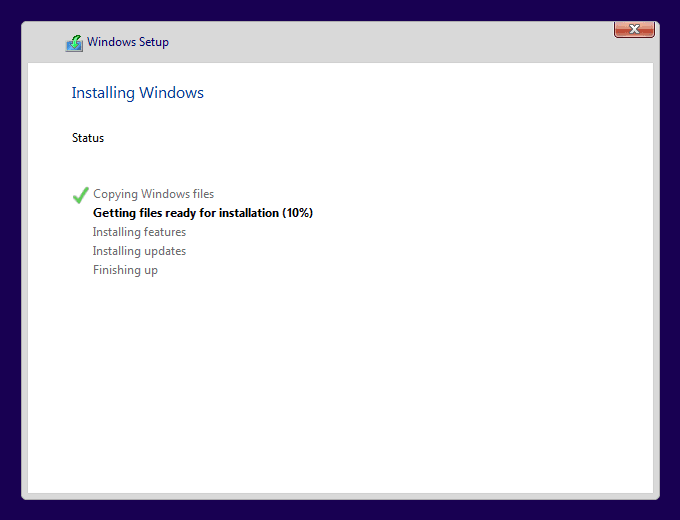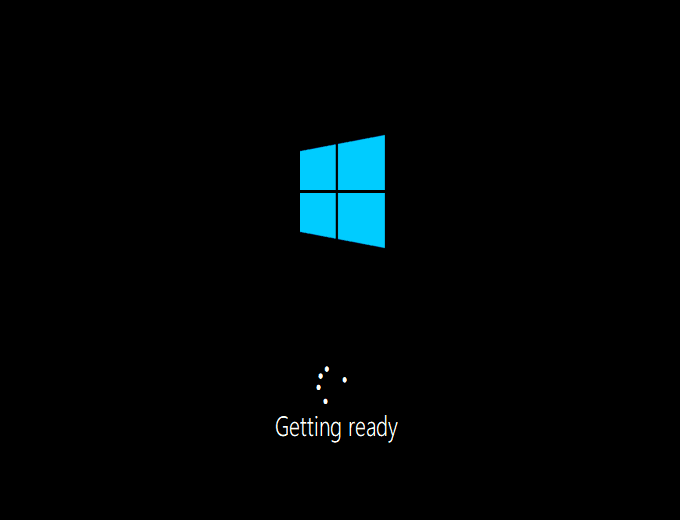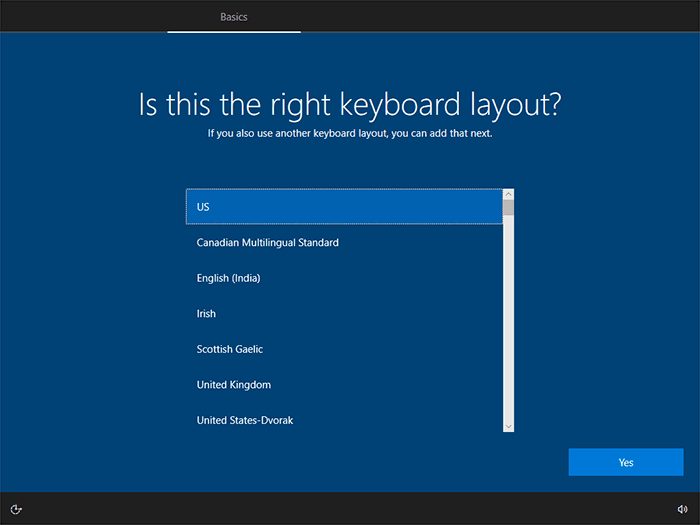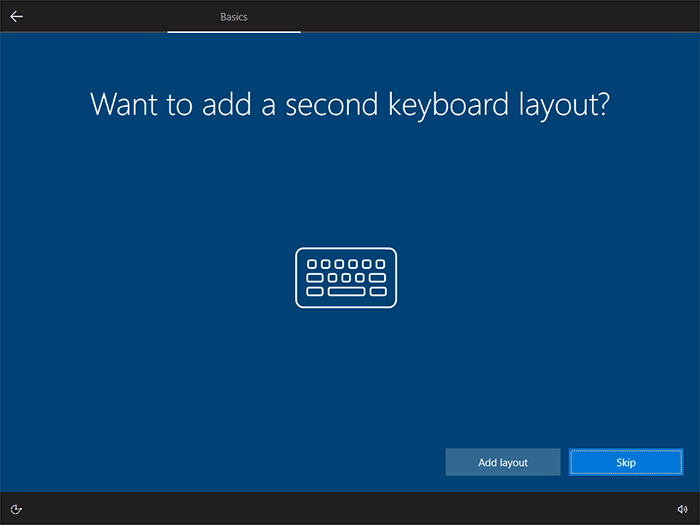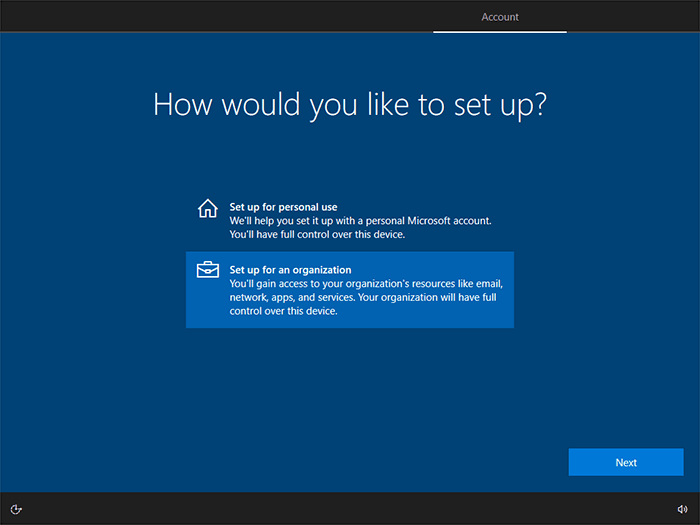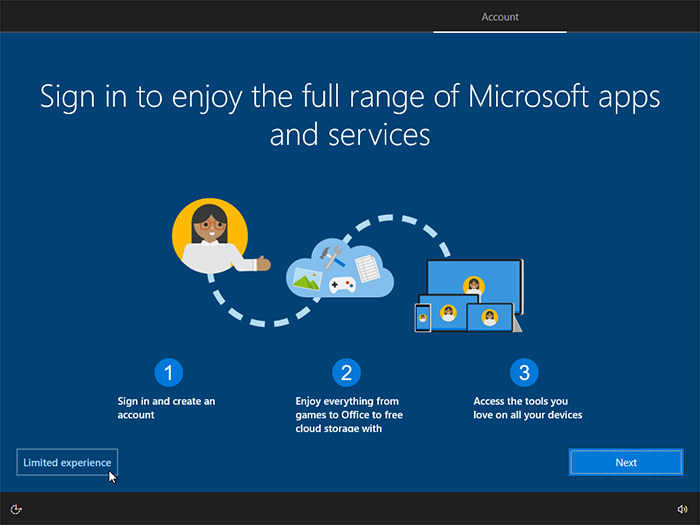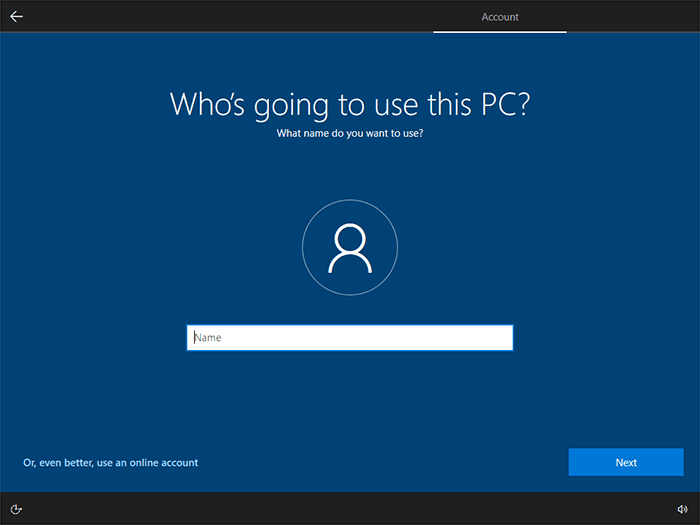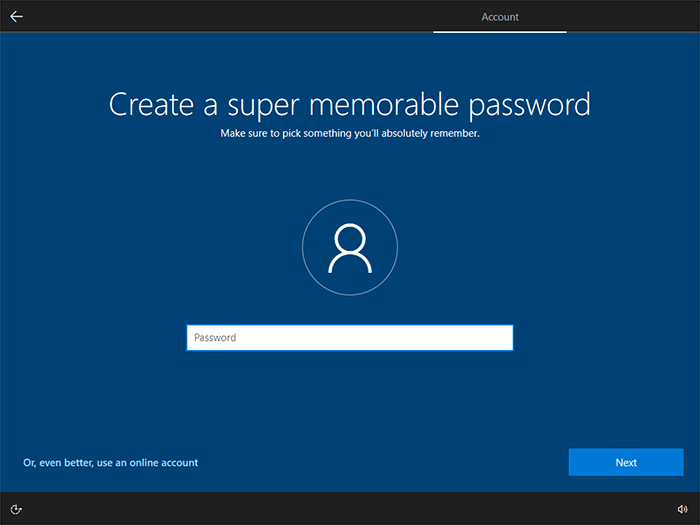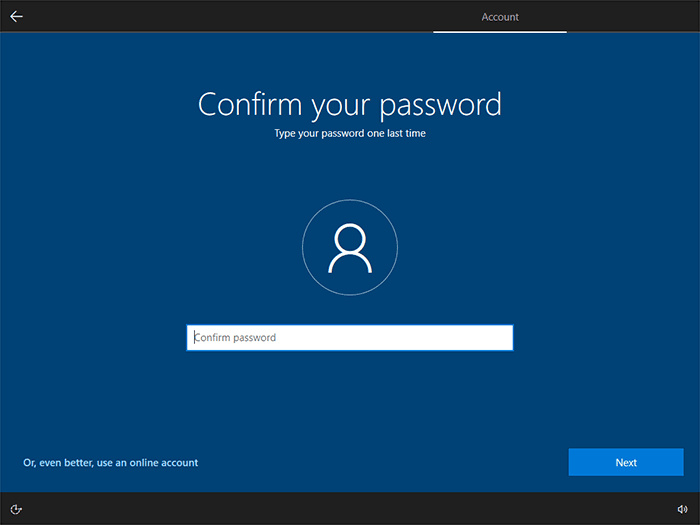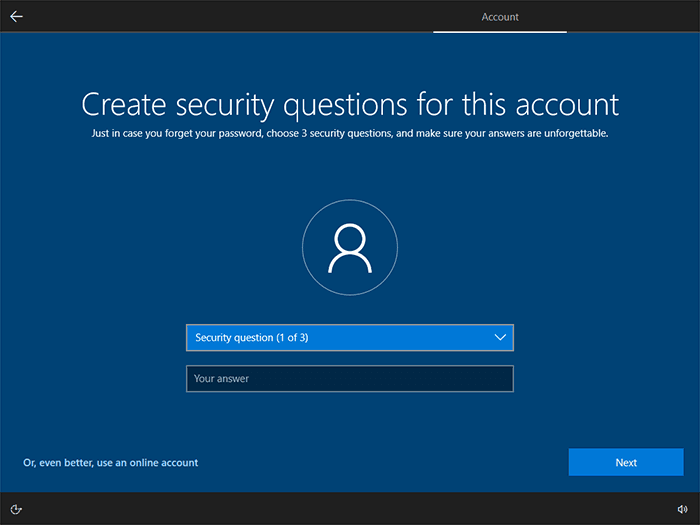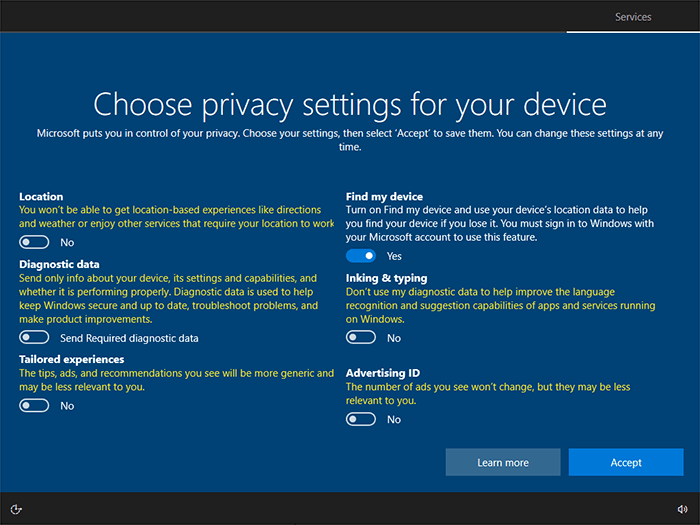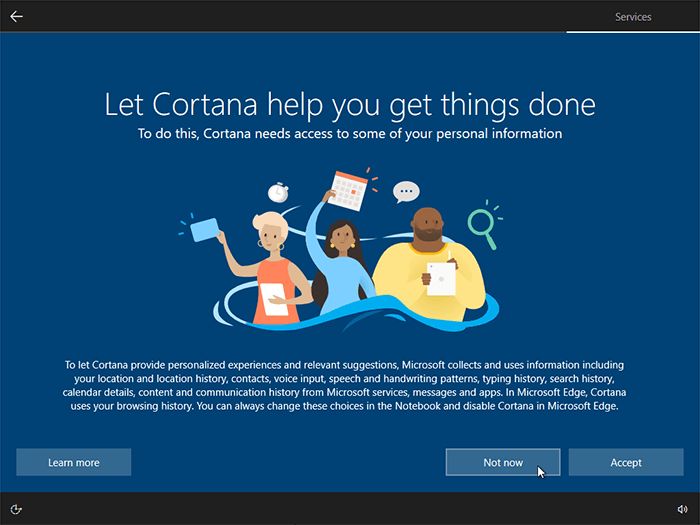Tento článok sa najlepšie zobrazuje na notebooku alebo na stolnom počítači.
Tento sprievodca vám pomôže s inštaláciou a aktiváciou systému Windows 10. Uistite sa prosím, že váš počítač spĺňa hardvérové požiadavky systému Windows 10:
- Grafika: Grafický procesor DirectX 9 s ovládačom WDDM 1.0
- Priestor na pevnom disku: 16 GB pre 32-bitovú verziu; 32 GB pre 64-bitovú verziu
- Pamäť: 1 GB RAM pre 32-bitovú verziu, 2 GB RAM pre 64-bitovú verziu
- Procesor: 1 GHz
Chcete inovovať Windows 10 Home na Windows 10 Pro?
Ak máte notebook alebo počítač, na ktorom už beží systém Windows 7, 8 alebo 8.1, alebo chcete preinštalovať systém Windows 10, postup je jednoduchý – potrebujete len pripojenie na internet.
Vytvorenie inštalačného súboru ISO pre systém Windows 10
1. Stiahnite si Media Creation Tool (MCT):
Stiahnuť Media Creation Tool (MCT) pre Windows 10
DÔLEŽITÉ: Nástroj Media Creation Tool je možné použiť len v systémoch Windows 7, Windows 8, Windows 8.1 a Windows 10.
2. Otvorte súbor MediaCreationTool.exe a postupujte podľa pokynov nižšie:
3. Po vykonaní krokov uvedených vyššie, otvorí sa okno Inštalácia systému Windows 10 – podrobné pokyny nájdete v záložke Nastavenie.
Ak máte notebook alebo počítač bez operačného systému alebo chcete vykonať čistú inštaláciu, musíte vytvoriť inštalačné USB. Na tento účel budete potrebovať:
- prázdne USB s kapacitou minimálne 8 GB;
- iný počítač s pripojením na internet a systémom Windows 7 alebo novším.
Keď máte všetko pripravené, môžete začať s inštaláciou.
Vytvorenie bootovacieho USB flash disku pre systém Windows 10
1. Vložte jednotku USB, ktorú chcete použiť ako inštalačné médium, do počítača/notebooku. Uistite sa, že viete, ktoré písmeno jednotky mu bolo pridelené (D, E, F atď.).
2. Stiahnite si Media Creation Tool (MCT):
Stiahnuť Media Creation Tool (MCT) pre Windows 10
DÔLEŽITÉ: Nástroj Media Creation Tool je možné použiť len v systémoch Windows 7, Windows 8, Windows 8.1 a Windows 10.
3. Otvorte súbor MediaCreationTool.exe a postupujte podľa nasledujúcich pokynov:
4. Keď nástroj Media Creation Tool dokončí prevod USB na spustiteľný disk, zatvorte ho a odpojte USB.
5. Pripojte USB k zariadeniu, do ktorého chcete nainštalovať systém Windows 10, a zapnite počítač.
6. Pokračujte samotnou inštaláciou systému Windows 10.
Inštalácia sa nespustila? Nastavenie prioritu spúšťania v systéme BIOS
Väčšina moderných počítačov a notebookov okamžite rozpozná inštalačné médium a začne inštalovať systém Windows 10. V prípade, že sa inštalácia nespustí, bude možno nutné nastaviť poradie spúšťania zariadení v systéme BIOS.
Reštartujte počítač a zatiaľ čo sa načíta, stlačte počas úvodnej spúšťacej obrazovky klávesu ESC / F1 / F2 / F8 / F10 / F12(konkrétne tlačidlo klávesnice sa u rôznych zariadení líši). Zobrazí sa ponuka systému BIOS.
Príklad ponuky systému BIOS – sekcia Funkcia systému BIOS (BIOS Features) obsahuje položku Priority možností spustenia (Boot Option Priorities).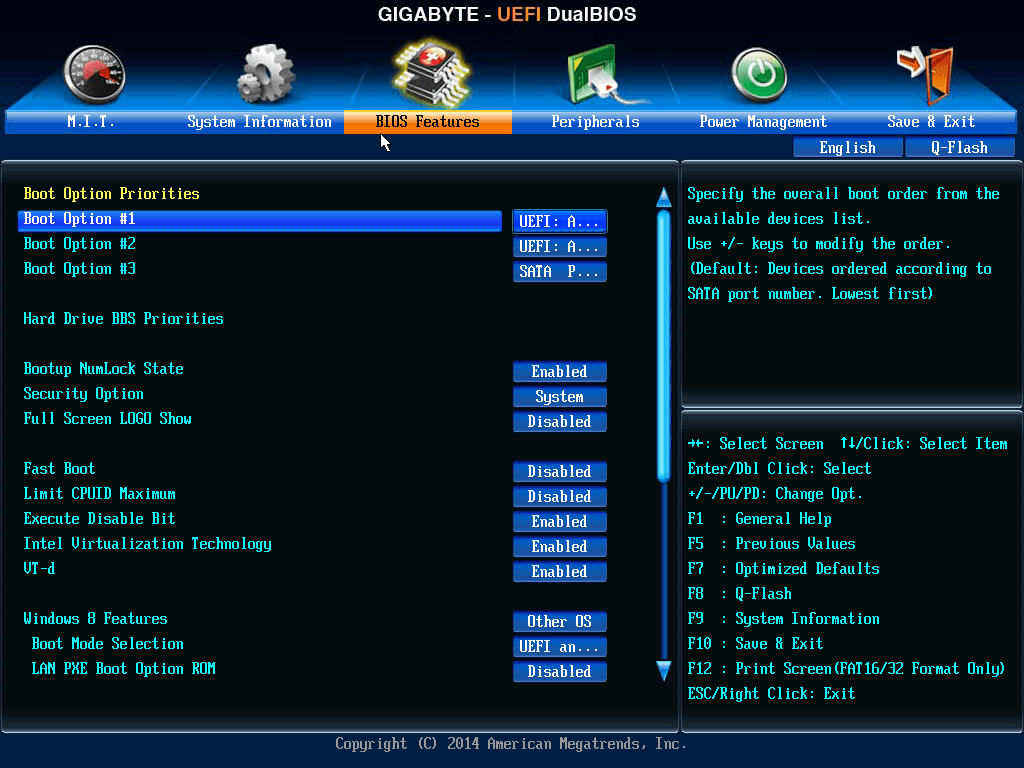
- Výberom tejto možnosti sa dostanete do nastavenia systému BIOS. Zobrazí sa stránka nástroje pre nastavenie systému BIOS.
- Šípkami na klávesnici vyberte záložku alebo sekciu BOOT. Zobrazia sa systémové zariadenia v poradí podľa priority.
- Ak chcete dať zariadeniu USB prednosť pri spúšťaní pred hlavným pevným diskom, postupujte takto:
- Presuňte zariadenie pevného disku na začiatok zoznamu spúšťacích sekvencií.
- Rozbalením zariadenia pevného disku zobrazíte všetky pevné disky.
- Presuňte zariadenie USB na začiatok zoznamu pevných diskov.
- Teraz vyberte možnosť Uložiť a ukončite nástroj pre nastavenie systému BIOS.
- Počítač sa reštartuje so zmenenými nastaveniami a automaticky sa spustí inštalácia systému Windows 10. Podrobné pokyny nájdete v záložke Nastavenie.
Po vytvorení inštalačného ISO alebo spustiteľného USB môžete začať so samotnou inštaláciou a konfiguráciou systému Windows 10.
Inštalácia Windows 10
Pri inštalácii systému Windows 10 postupujte podľa pokynov nižšie:
Konfigurácia Windows 10
Skôr ako budete môcť urobiť čokoľvek ďalšie, budete po dokončení inštalácie systému Windows 10 vyzvaní na konfiguráciu účtu Windows a niekoľkých ďalších nastavení. Podľa pokynov nižšie nakonfigurujte systém Windows 10 rýchlo a bez zbytočných prekážok:
Poznámka: Väčšinu konfigurácií môžete kedykoľvek zmeniť – pre ich zobrazenie kliknite na ikonu Nastavenia ( ![]() ) v ponuke Štart.
) v ponuke Štart.
DÔLEŽITÉ: Po inštalácii a konfigurácii systému Windows 10 ho nezabudnite aktivovať – podrobné pokyny nájdete v záložke Aktivácia.
Po dokončení inštalácie musí byť systém Windows 10 aktivovaný do 30 dní od prvého prihlásenia do systému. Ak nie je do tejto doby aktivovaný, je považovaný za nelegálny, a vystavujete tak všetky svoje dáta bezpečnostnému riziku, pretože nie sú chránené.
Aktivácia systému Windows 10 je rýchla a jednoduchá:
- Kliknite na ponuku Štart na ploche a vyberte ikonu Nastavenia:

- Kliknite na možnosť Aktualizácia a zabezpečenie a prejdite na možnosť Aktivácia.
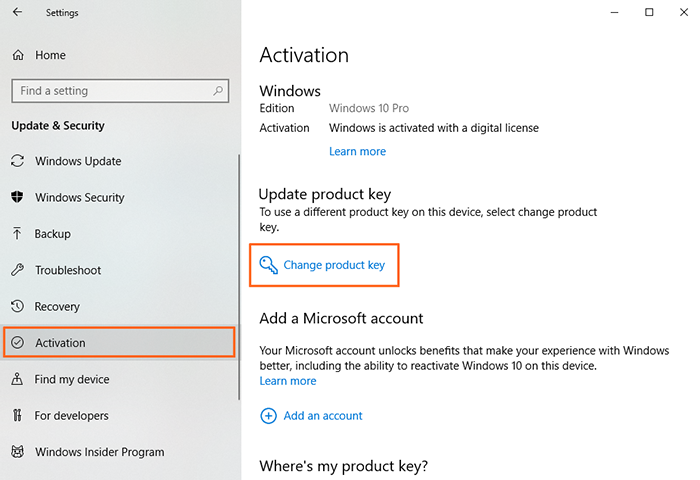
- Kliknite na text Zmeniť kód Product key – zobrazí sa okno s požiadavkou na zadanie produktového kľúča.
- Zadajte produktový kľúč, ktorý ste obdržali s objednávkou, a kliknite na tlačidlo Ďalej.